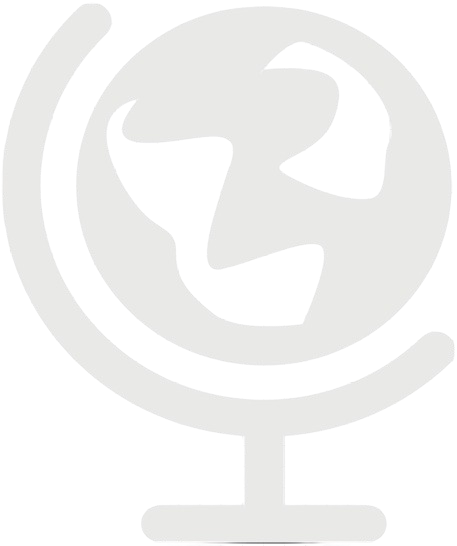When it comes to professional communication, an email signature is more than just a sign-off; it’s your digital business card. With the growing use of email in daily work, especially across different devices, knowing how to change your email signature in Outlook is essential for maintaining that polished, professional touch. Whether you’re using Outlook on Windows, Mac, Web, or Mobile, this guide has you covered.
Importance of an Email Signature
Your email signature is the final touchpoint in your emails, offering essential contact information, branding, and even a touch of personality. Outlook offers a variety of options to customize your signature across platforms, ensuring consistency in your email branding.
Your email signature is like a digital business card. It’s often the last thing people see when reading your message, so it’s crucial to make it count. A well-crafted signature can:
- Boost your professional image
- Provide quick access to your contact information
- Reinforce your brand identity
- Make your emails more memorable
Did you know that 62% of professionals consider email signatures an important part of their business communication? It’s time to make yours stand out!
How to Change Your Signature in Outlook on Windows
Windows Outlook users have a straightforward process to change their email signature:
- Accessing Outlook Application: Start by opening the Outlook desktop client. Once inside, click on “File” and then “Options.”
- Navigating to Signature Settings: Within “Mail,” select “Signatures” under the “Compose messages” section. Here, you can manage signature settings.
- Edit Signature: Choose the signature you want to modify or create a new one. You can edit signature text, format signature elements, and even insert images.
- Save Signature: Once satisfied with your changes, click “Save” to ensure that your new signature is set as the default signature for new messages and replies.
- Set Signature: Don’t forget to specify which signatures should be used for new messages, replies, and forwards.
How to Change Your Signature in Outlook on Mac
For Mac Outlook users, changing your signature is equally easy:
- Opening Outlook: Open your Outlook app, and head to “Preferences” from the Outlook menu.
- Signature Preferences: Click on “Signatures” under the Email settings section.
- Edit Signature: Here, you can modify signature text, customize signature appearance, and add signature images. If you have multiple accounts, manage signatures for each account separately.
- Save Changes: Once you’ve made your edits, be sure to save changes.
- Choose Default Signature: Make sure to set up the default signature for your new messages, replies, and forwards.
How to Change Your Signature in Outlook on the Web
If you’re using Outlook on the web or Outlook 365, follow these steps:
- Log into Your Account: Start by logging into your Outlook account via your preferred web browser.
- Navigate to Settings: Click on the gear icon in the upper right corner to access Outlook settings. Then, select “View all Outlook settings.”
- Edit Signature: Under “Mail,” go to the “Compose and reply” section. Here, you can edit signature details, format your signature, and add a signature image.
- Save Signature: Make sure to save your signature after making changes.
- Set Signature: Ensure your default signature is set up for new messages and replies.
Pro tip: The web app allows you to create different signatures for each of your connected email accounts. Just select the account you want to edit from the dropdown menu.
How to Change Your Signature in Outlook Mobile App
Updating your signature in the Outlook mobile app is straightforward:
- Access App Settings: Open the Outlook app on your mobile device (iOS or Android) and go to settings.
- Edit Signature: Scroll down to the “Signature” section. Here, you can edit signature text. Note that while the mobile app supports signature customization, it has more limitations compared to desktop and web versions.
- Save Preferences: After editing, save your preferences. Keep in mind the mobile app signature might not include advanced features like HTML or image insertion.
Remember, while the mobile app signature is more limited, it’s great for quick edits on the go!
How to Delete an Email Signature in Outlook
If you need to delete an email signature, here’s how to do it across platforms:
- Windows & Mac: Go to the signature settings, select the signature you wish to delete, and click the delete option. Save changes to update signature preferences.
- Mobile App: Navigate to the signature settings, clear the text, and save the blank space to delete the signature.
Tips for Creating a Professional Email Signature
Creating a professional email signature is key to making a good impression. Now that you know how to change your signature, let’s talk about what makes a good one:
- Key Elements: Include your name, title, company, contact information, and, if desired, a logo signature.
- Styling Tips: Use a consistent font, avoid too many colors, and keep the design simple yet professional.
- Professionalism: Don’t overload your signature with unnecessary information. Focus on what’s essential.
- Keep it concise: 3-4 lines is usually enough.
- Use a consistent font: Stick to professional, easy-to-read fonts.
- Add a small, high-quality logo: If applicable, it can boost brand recognition.
- Include social media links: But choose only the most relevant platforms.
Did you know that 77% of marketers consider visual branding to be important or very important? Your email signature is a perfect place to reinforce your brand identity!
Adding Images and Logos to Your Signature
Enhance your email branding with a logo or signature image:
- Supported Formats: Use supported formats like .jpg or .png for your logo signature.
- Resizing Images: Make sure to resize and position images to fit your signature block properly.
- Cross-Platform Compatibility: Ensure the images display correctly across different email clients by testing them in Outlook before finalizing.
Using HTML for Advanced Email Signatures
For a more dynamic and custom signature:
- Benefits of HTML: HTML signatures offer flexibility in design and allow for the inclusion of hyperlinks, social media links, and more.
- Basic HTML Elements: Incorporate HTML elements for styling your signature.
- Insert and Test: Once your HTML signature is ready, insert it into the signature editor in Outlook, and test it across different platforms.
Animated GIFs: A small, tasteful animated GIF can make your signature more eye-catching. Just use this sparingly and ensure it’s appropriate for your industry.
Remember, 65% of email recipients prefer HTML emails with images. A well-designed signature can contribute to this visual appeal!
Troubleshooting Common Issues
If you run into issues with your Outlook signature, here’s how to fix them:
- Formatting Problems: If the signature format is off, revisit the signature editor and make adjustments.
- Synchronization Issues: If your signature isn’t syncing across devices, check your Outlook settings to ensure everything is set up correctly.
- Saving Issues: If your changes aren’t saving, double-check your steps and ensure the “Save” button is clicked before exiting.
By following these steps, you can confidently change your email signature in Outlook, no matter the platform. A well-crafted signature not only ensures that your emails look professional but also enhances your email branding, making every message you send a true reflection of your personal or corporate identity. Keep these tips in mind, and you’ll have a professional signature ready in no time!
Conclusion
Keeping your email signature updated and well-maintained isn’t just about personal preference—it’s a vital part of your professional branding. Whether you’re using the Windows, Mac, web, or mobile versions of Outlook, each offers robust tools for personalizing and managing your email signature. Take the time to craft a signature that reflects your professional persona, and don’t shy away from utilizing the full range of customization options Outlook provides to make your email communications as effective as possible.
Frequently Asked Questions (FAQs)
Q. Can I have different signatures for different email accounts in Outlook?
A. Yes, Outlook allows you to create and manage multiple signatures for different email accounts. You can set up distinct signatures for each account and specify which signature to use for new messages, replies, and forwards.
Q. How can I add a logo or image to my Outlook email signature?
A. To add a logo or image to your Outlook signature, you can insert it directly into the signature editor. Use supported formats like .jpg or .png, and make sure to resize the image to fit well within your signature block. This process may vary slightly depending on whether you’re using Outlook on Windows, Mac, or the Web.
Q. Why isn’t my signature appearing in my emails?
A. If your signature isn’t showing up in your emails, it could be due to a few reasons:
- Make sure you’ve set the signature as the default for new messages or replies and forwards.
- Check that your signature is saved correctly in the settings.
- If you’re using multiple devices, ensure that your signature settings are synchronized across all of them.
Q. Can I create an HTML signature in Outlook, and what are its benefits?
A. Yes, you can create an HTML signature in Outlook. HTML signatures allow for more advanced formatting, such as adding hyperlinks, social media icons, and custom styling. They can make your emails look more professional and branded.
Q. How do I troubleshoot formatting issues with my Outlook signature?
A. If your Outlook signature appears with incorrect formatting, try the following steps:
- Revisit the signature editor and ensure that all formatting options are set correctly.
- If you’re using an HTML signature, double-check the HTML code for any errors.
- Test the signature by sending emails to yourself and viewing them on different devices or email clients to ensure consistency.
Q. Can I use a different signature when replying to or forwarding emails?
A. Yes, Outlook allows you to set different signatures for new messages, replies, and forwards. You can customize which signature appears in each scenario by adjusting the settings in the signature editor.
Q. Is it possible to use my Outlook desktop signature on Outlook Web and Mobile?
A. Yes, you can manually copy your signature from the Outlook desktop application to Outlook Web or Mobile. However, note that some features like images or HTML formatting may need to be adjusted to work across different platforms.